Pero que es xrandr: xrandr es una utilidad de configuración oficial para la extensión Rande (Resize and Rotate) X Uindou System. Se puede utilizar para establecer el tamaño, la orientación o el reflejo de las salidas de una pantalla. Para configurar varios monitores.
Esta herramienta es útil si tienes un monitor del cual no encuentras la resolución óptima o máxima para elegir, así que vamos a ello.
Primero he de aclarar un punto, xrandr está por defecto en Debian y sus derivadas, pero no es así en Arch, por lo tanto debes buscar e instalar esta utilidad, yo utilicé xorg-xrandr la cual puedes instalar con el comando:
sudo pacman -S xorg-xrandr
El nombre xrandr viene de «X window system Resize and Rotate extension». Para estar seguros que tenemos xrandr instalado, podemos comenzar con listar los monitores. Podemos listar los monitores activos mediante:
xrandr --listactivemonitors
Aquí se ve que en mi computadora tengo un solo monitor llamado VGA-1.Además, podemos listar todas las resoluciones disponibles para el o los monitores usando el comando xrandr así, sin argumentos:
xrandr
En esta salida podemos ver todas las resoluciones disponibles para mi monitor VGA-1.La primer columna corresponde al modo de trabajo del monitor, o su resolución.
Yo se que la resolución ideal para la marca y modelo de mi monitor (lo busqué en Internet y te recomiendo hacer lo mismo) es «1368×768» y no está presente en la configuración (ni con xrandr ni por interfaz gráfica) y ya que estoy seguro que mi monitor si la soporta, para agregarla debo hacer lo siguiente. Primero debemos calcular el «modo» correspondiente a la resolución dada. Para ello (en mi caso, si tu resolución es otra cambia esos valores) vamos a ejecutar el comando:
cvt 1368 768
la salida que obtengo es:# 1368x768 59.88 Hz (CVT) hsync: 47.79 kHz; pclk: 85.25 MHz Modeline "1368x768_60.00" 85.25 1368 1440 1576 1784 768 771 781 798 -hsync +vsync
Ahora lo que hay que hacer es copiar el contenido justo después de la palabra Modeline y agregarlo al comando xrandr --newmode nos quedaría este comando:
xrandr --newmode "1368x768_60.00" 85.25 1368 1440 1576 1784 768 771 781 798 -hsync +vsync
Con eso tendremos un nuevo modo de pantalla cargado en el sistema. Ahora debemos asociarlo con nuestro monitor, en mi caso, el VGA-1, de esta forma:xrandr --addmode VGA-1 "1368x768_60.00"
Ahora, tanto al listar los modos disponibles con xrandr sin argumentos, como al verlos en el desplegable de resoluciones de la configuración de pantalla en el escritorio, veremos la nueva resolución para poder utilizar y listo, con eso ya puedes cambiar a la resolución que necesitas, sin embargo hay un tema, cada que apagues la computadora esta información ser perderá y al encenderla deberás hacer todo el proceso de nuevo, para evitar veamos la información del siguiente apartado.sudo vim /etc/profile.d/nueva_resolucion.sh o también sudo nano /etc/profile.d/nueva_resolucion.sh
Dependiendo del editor de texto que tengas o prefieras, o si tienes el editor kate, creas un archivo nuevo ahí, con ese nombre y al momento de guardar te pedirá permisos de super usuario, pones tu contraseña de usuario y ya.Obviamente en ese archivo debes agrega las líneas necesarias. Si estas usando una distribución base Debian esas líneas son solo dos:
xrandr --newmode "1368x768_60.00" 85.25 1368 1440 1576 1784 768 771 781 798 -hsync +vsync
xrandr --addmode VGA-1 "1368x768_60.00"
Si es una base Arch son estas tres líneas:cvt 1368 768
xrandr --newmode "1368x768_60.00" 85.25 1368 1440 1576 1784 768 771 781 798 -hsync +vsync
xrandr --addmode VGA-1 "1368x768_60.00"
Ya solo nos hace falta darle permisos de ejecución a este pequeño script, eso lo hacemos desde la terminal con:
sudo chmod +x /etc/profile.d/nueva_resolucion.sh
En ciertos casos al reiniciar el sistema deberíamos tener la nueva resolución cargada, pero si no es así, has lo siguiente, ve al menú principal y busca sesión e inicio, luego ve a inicio automático de aplicaciones.Luego das clic en añadir, agregas un nombre, y una descripción, y donde dice orden das clic en el icono del archivo y buscas el archivo que guardaste en /etc/profile.d/ llamado nueva_resolucion.sh,
luego das aceptar y listo, al reiniciar el sistema debería arreglar la resolución nada más empiece a cargar; y eso es todo
Ojala este artículo te sea de utilidad y te ayude con ese monitor rebelde, te dejo la wiki de Arch con la info sobre Xorg-Xrandr, saludos.













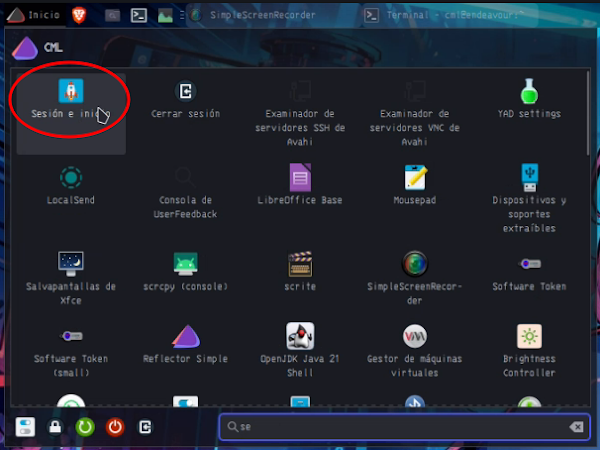




0 Comentarios:
Publicar un comentario